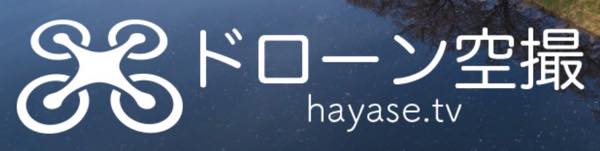Androidも良くなってきたようなので、試しにPixel4aを購入してみました。
iPhone8Plusも手元には置いておきますが、Simも入れ替えてメインをAndroidにしてみます。(運用が問題なさそうであればiPhoneは娘に渡してしまう予定)

その移行の際にやったことをメモしておきます。
モバイルSuica
モバイルSuicaの引き継ぎはできないようなので、残ったチャージ金額はAmazonでチャージして使い切りました。
以下を参考にしました。
Amazonでの買い物をSuicaで支払う方法 – ギフト券もSuica残高で買える!クレジットカードがない人もOKだけど注意点&利用条件あり
そして、iPhone側のカードを払い戻しして退会しないと同じクレジットカードで作れない疑惑があるので以下のページを参考に退会しました。(退会した翌日7時にならないと再登録できないっぽい)
http://appsuica.okbiz.okwave.jp/faq/show/1545?site_domain=default
実際に当日は既にクレジットカードが登録されてるからとはじかれたのですが、翌日になったら普通に登録できました。
Lineの設定
LineはiPhoneからAndroidへの移行の場合、トーク履歴は移行できないようなのですが、気にしないのでとりあえず移行。以下など参考になります。
メモや連絡先など主なデータは、今はiPhoneからのデータの移行は簡単になったようです。詳しくは以下のページをご覧ください。
https://store.google.com/jp/product/pixel_4a_switch
上記方法でiPhoneとAndroidをケーブルでつないでデータ移行をしようとトライしたのですが、何かが引っかかってデータのチェックが終わらなかった(こういうケースもあるらしい。。)の一旦データの移行は諦めました。
手動でのデータ移行
ということで、手動でのデータ移行で実際にやったことを書いていきます。
連絡先の移行
とりあえず移行で一番重要なのは連絡先だな。。ということで、iPhoneの連絡先のデータを移行してみました。いろいろ調べてみると、、
iOSのGoogleドライブのアプリを使い、設定>バックアップから連絡先をバックアップ対象にしてバックアップを実行する、という方法でできました。
メモの移行
メモにも色々重要なことが書いてあるので、移行します。
まず、iOSのGoogle Keepアプリをインストールする。
iOSのメモを開きメモを一つずつ右上の共有メニューからGoogleKeepに投稿する、という方法でした。
Googleアカウントが連携されていればすぐ反映されます。
カレンダーの移行
カレンダーはもともとGoogleのを使っていたので、移行はせずにログインすれば自動的に表示されます。
アプリの移行
ケーブルをつないでの自動移行が上手くいっていれば、同じアプリをインストールまでやってくれたようなのですが、上手くできなかったので諦めてGoogle Play Storeから1つずつインストールしました。。
ほんとに必要なものだけインストールしたので断捨離になりました。
写真の移行
Googleフォトを使えば移行できるようですが、今回は特に移行しませんでした。(後でPCに読み込むし)
以上自動移行は上手く行かなかったけど、思ったより大変ではなかったです。