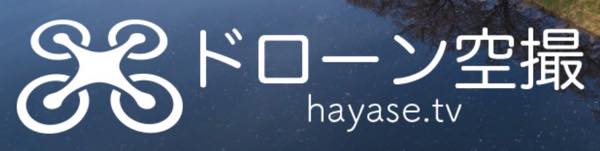動画変換は対応していないフォーマットなど結構苦労することがあるのですが、VideoSoloさんから VideoSolo 究極動画変換というソフトをご提供いただいたので、実際に色々試してみたいと思います!
VideoSolo 究極動画変換でできること
まず、このソフトで何ができるかというと、、、
- 300種類以上の動画・音声形式に対応し変換が可能
- 音声だけを抽出することも可能
- iPhoneやiPad、Androidなど様々なデバイスに最適な解像度で変換可能
- 動画編集機能も搭載
- メディアメタデータの編集
- 動画圧縮
- GIF作成
という感じで、シンプルながらも色々なことができそうです。
1つの動画を編集・変換してみる
まずは1つの動画を変換してみます。ドラッグ&ドロップでファイルを放り込むことができます。
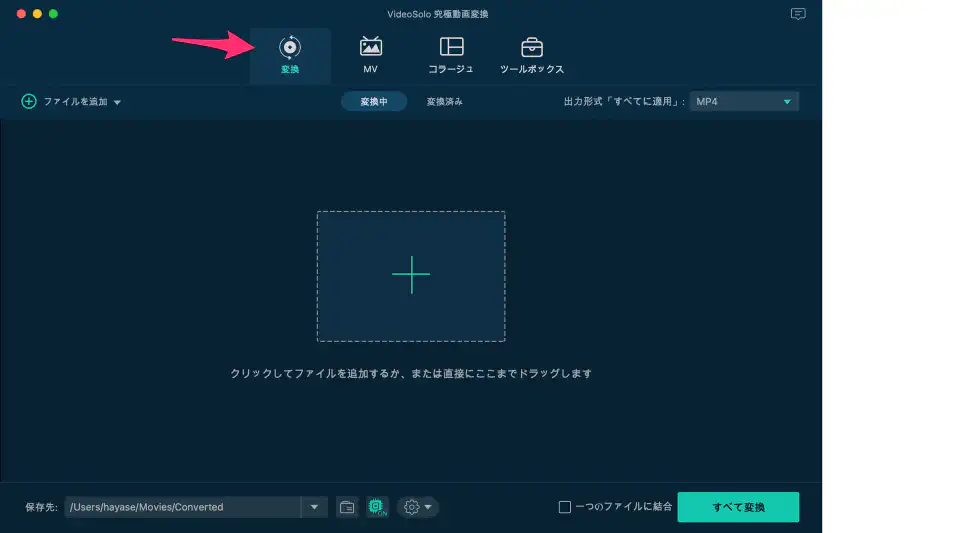
動画を指定すると、左側に動画の情報が表示され、右側に変換後の動画の情報が表示されます。
左側の動画の星型ステッキのようなアイコンをクリックすると、
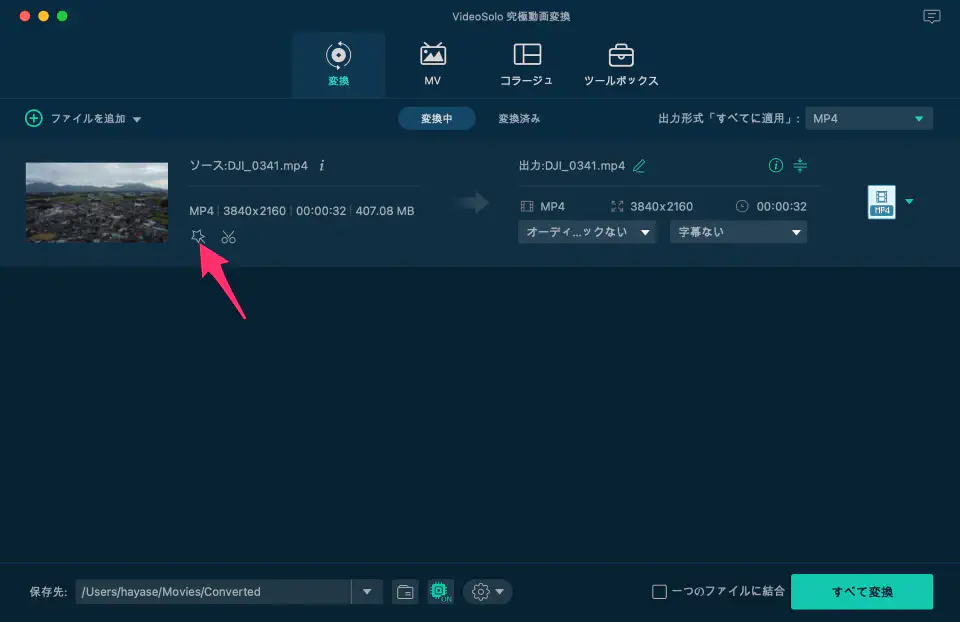
動画編集ウィンドウが表示されます。
編集が想像していたより色々できるようなので、1つずつ紹介していきます。
回転&クロップ
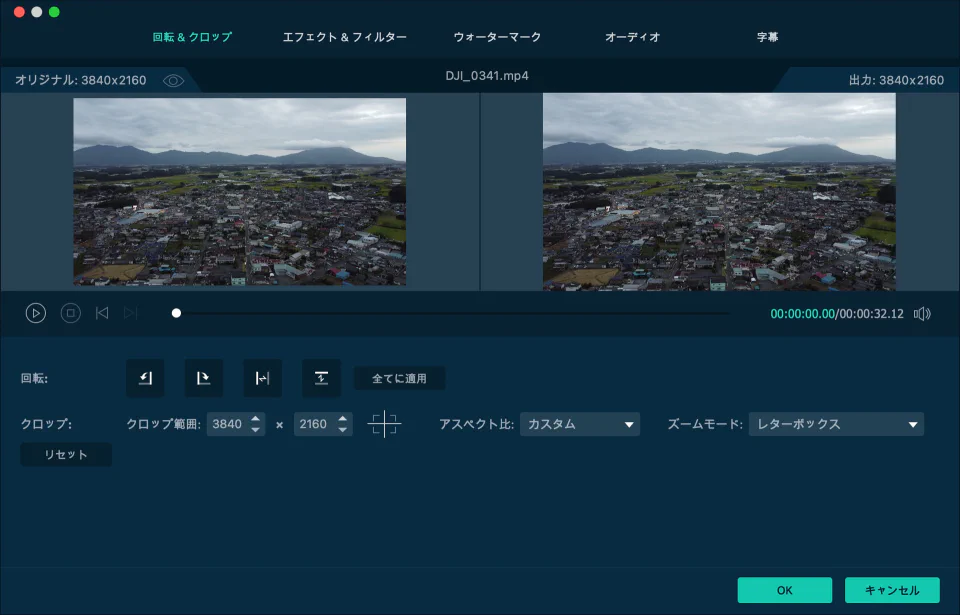
動画の回転やクロップの指定、アスペクト比やズームモードも設定できます。
縦長に切り出す、といったときにも便利そうです。
エフェクト&フィルター
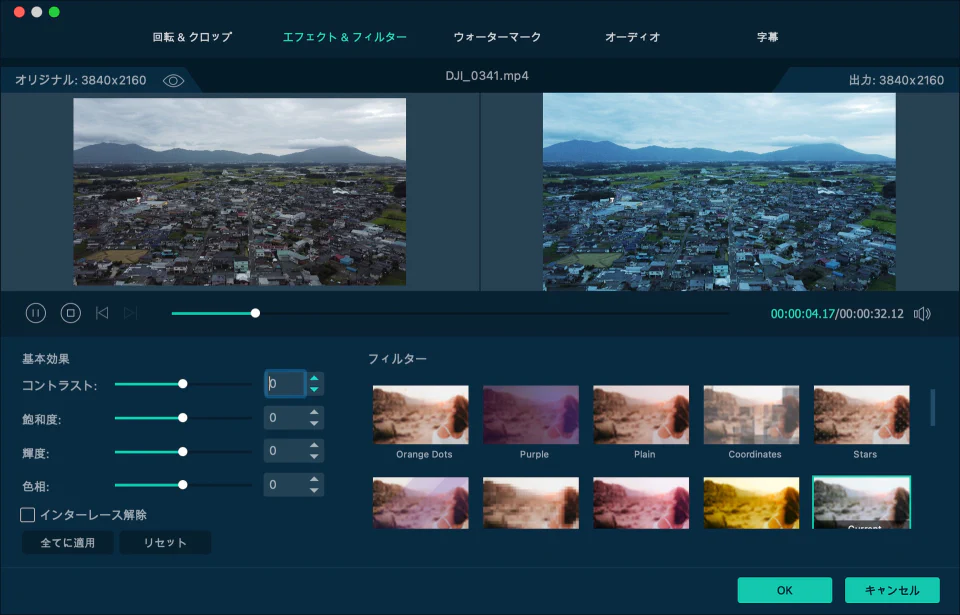
エフェクト&フィルターでは、簡易的なフィルターやコントラスト、飽和度、輝度、色相などの設定ができます。
ウォーターマーク
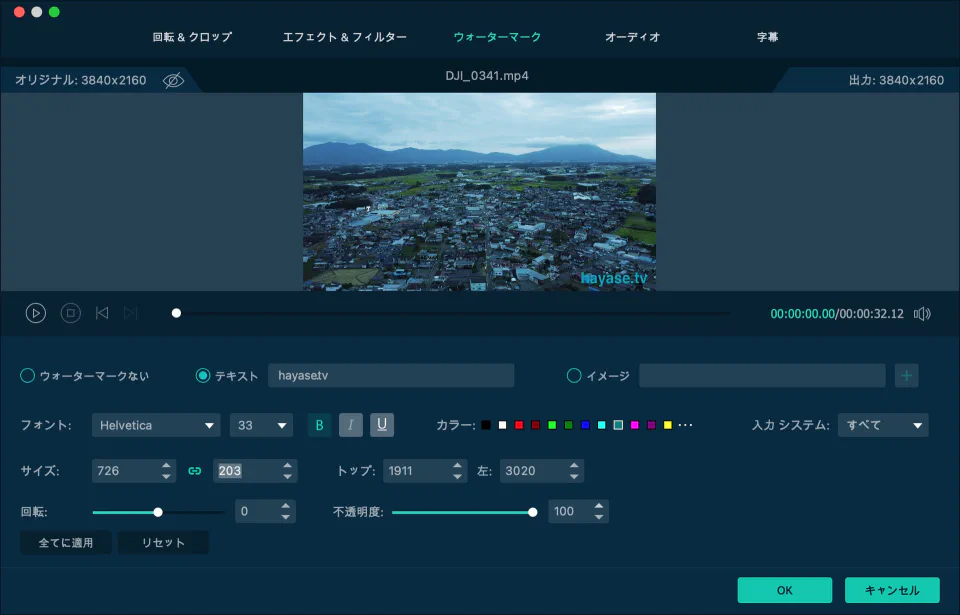
自分の動画、ということを残すためにテキストもしくは画像でウォーターマークも挿入することができます。
文字の種類やサイズ、位置など自由に設定可能です。
オーディオ
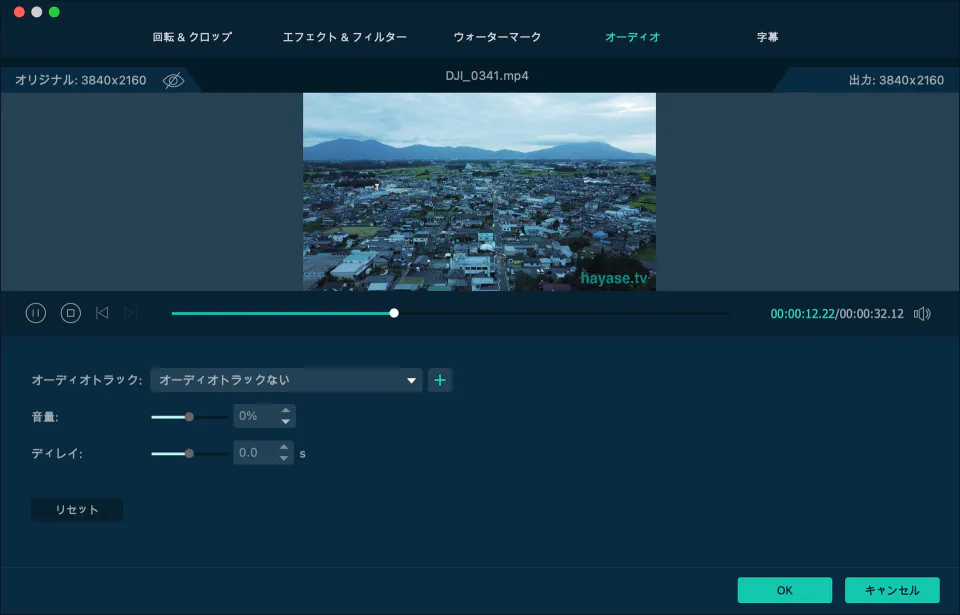
オーディオページでは、音声の音量やディレイの設定、後は音声がない場合は音声ファイルを追加することもできます。
字幕
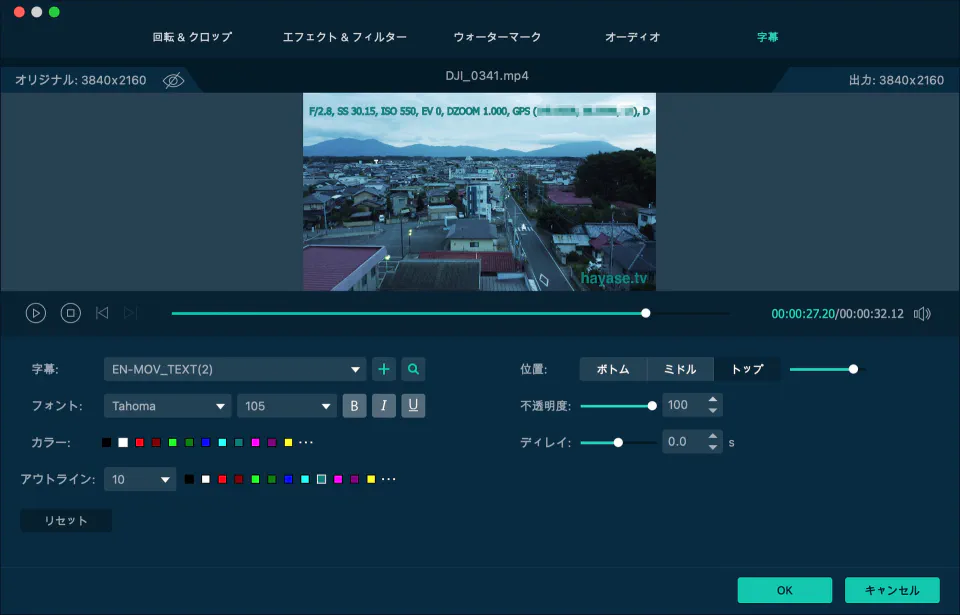
字幕!?ページでは何ができるかというと、何らかの文字のファイルを?読み込み表示すること、動画に埋め込まれているカメラの設定情報やGPSの情報を表示することができます。
カット
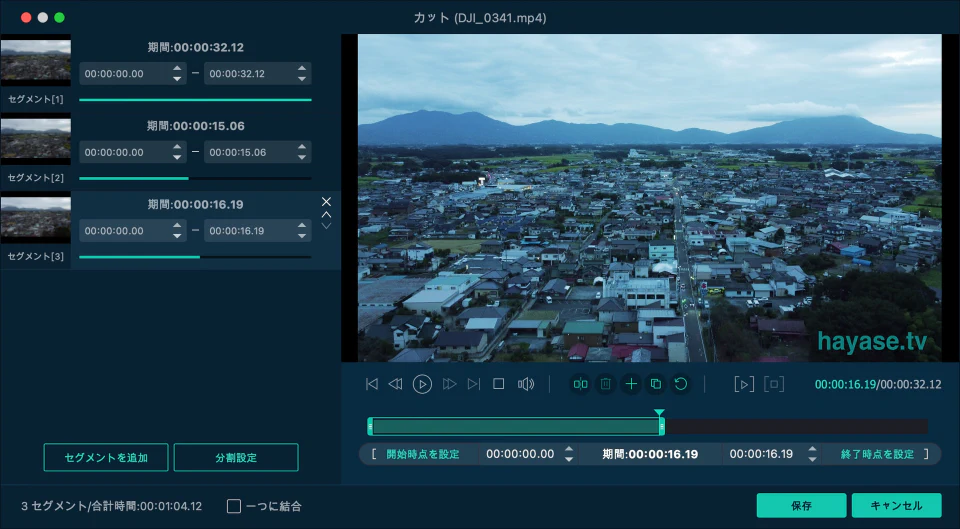
続いて、ハサミアイコンをクリックしてみると今度は動画を分割したりトリムをする画面が表示されます。
1つの動画を分割したり、前後の不要な部分の削除など行うことができます。
変換後の動画の種類の選択
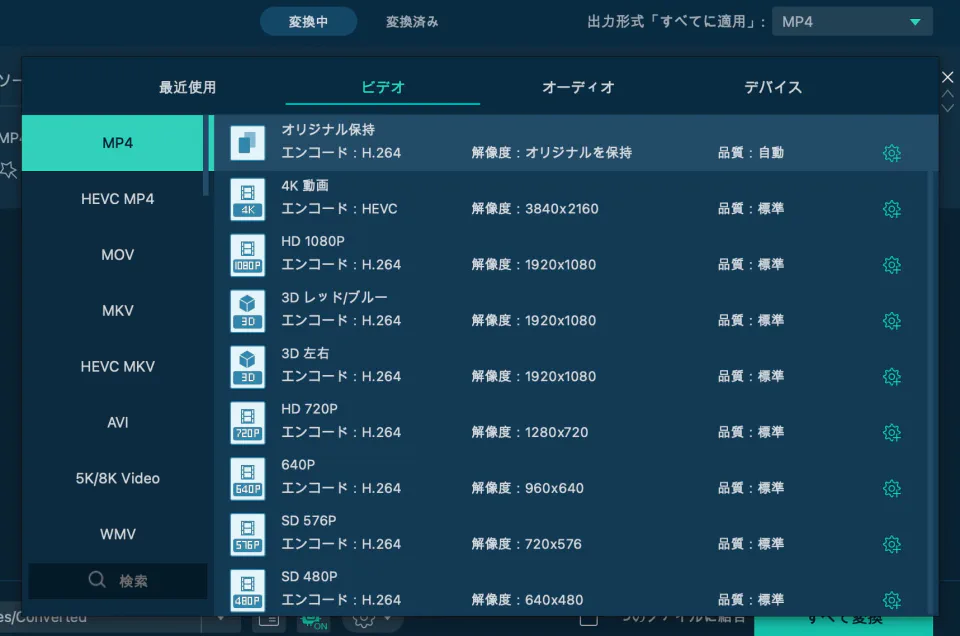
前述のキャプチャではMP4と書かれた場所になりますが、それをクリックすると変換後のビデオフォーマットを選択することができます。
MP4、MOVなどよく見るのもあるし、AVI、WMVなどMacでは馴染みのないフォーマットも選択できるようになっています。
動画圧縮の設定
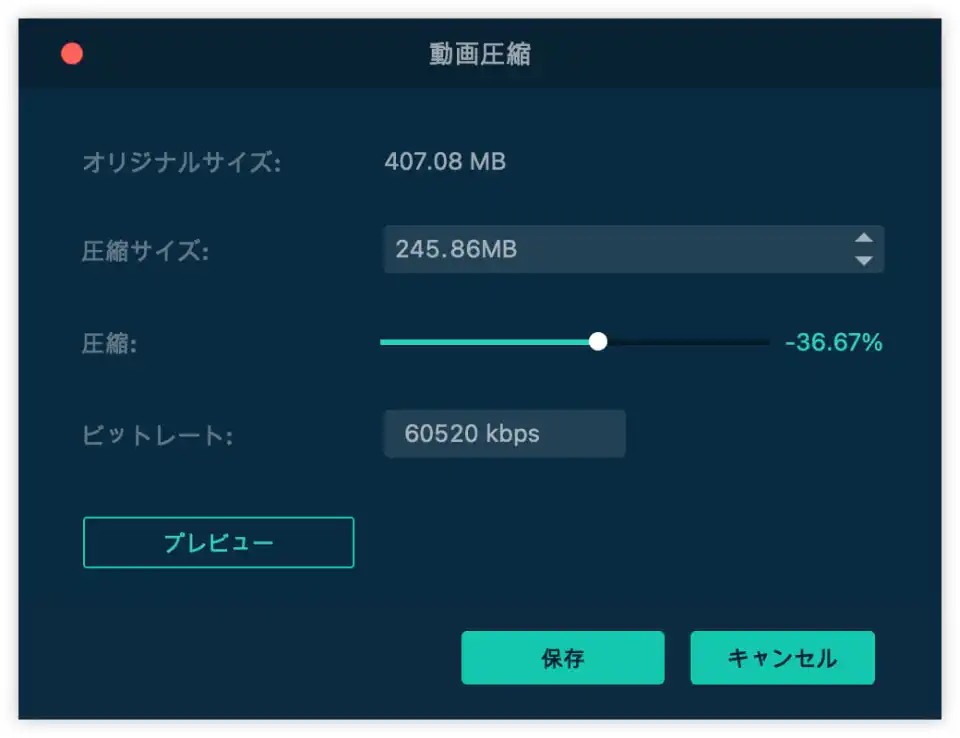
さり気なく動画圧縮メニューもあるのですが、圧縮サイズもしくは圧縮のパーセンテージを指定することによって、自動的にビットレートが変更されファイルサイズを変更することができます。
この機能は結構便利な機能だと思います(^^)
という感じで軽く変換するつもりだったのですが、編集機能がめっちゃくちゃ多いですね^^;
変換した動画
そして実際に変換してみた動画はこちら、変換もめっちゃ速いです。
元のファイルは4Kで33秒、ファイルサイズは407MBでした。
変換後のファイルはフルHDで15秒にトリム、H264で品質は標準、ファイルサイズは27MB!?ってめちゃくちゃファイルサイズが小さくなりました。その割には画質が良いのにちょっとびっくり。。。
という感じで動画変換ソフトウェアとしては簡易動画編集機能も十分だし、結構優秀なのではないでしょうか。
その他にも用意されたテーマ?と音楽に動画を入れ込めるMVという機能や、
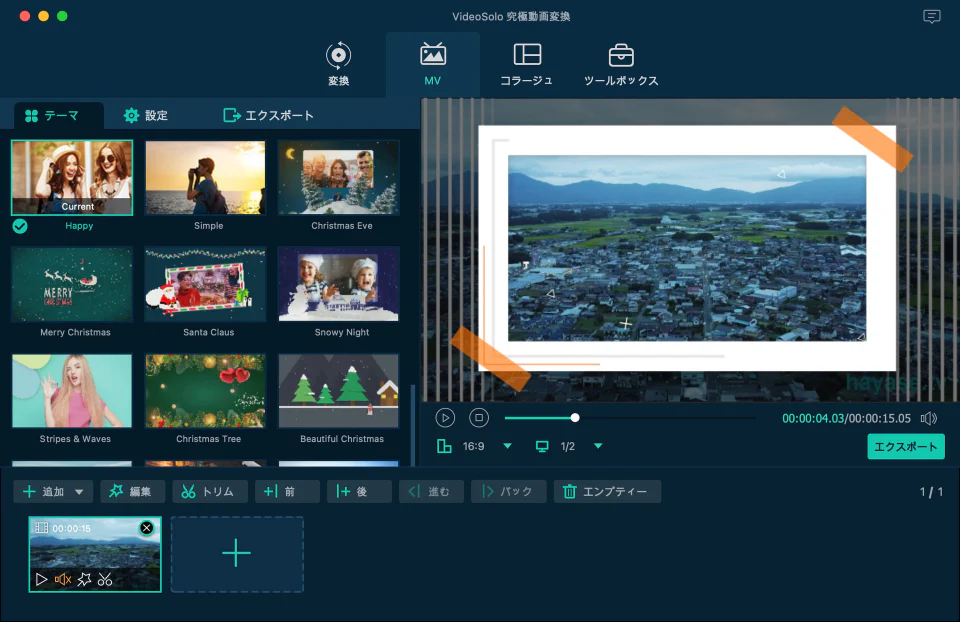
たくさんのレイアウトからテンプレートを選び、複数の動画を並べたり入れ込んだ状態でエクスポートできるコラージュ機能、
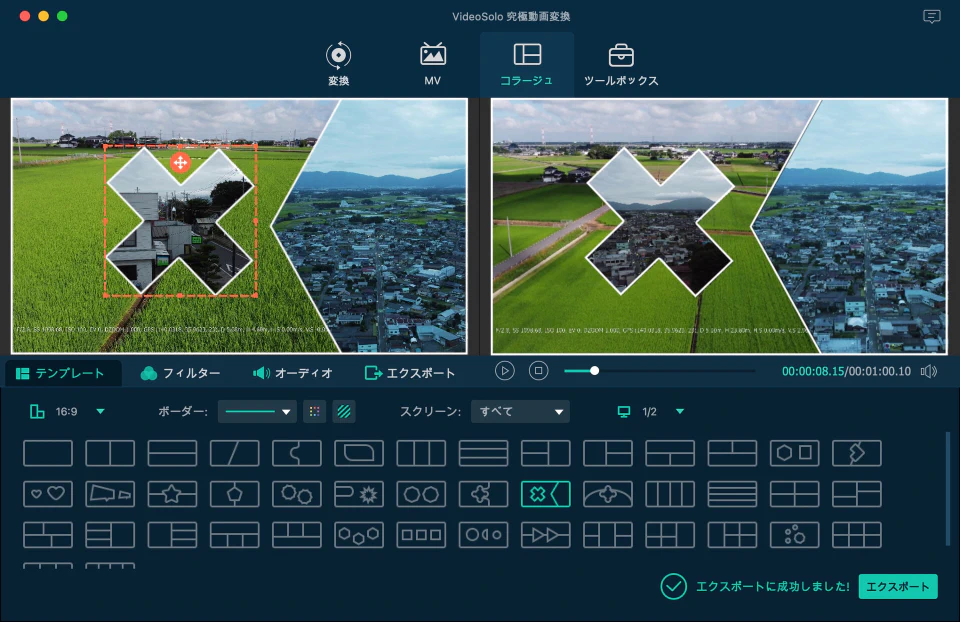
さらにツールボックスでは以下のようなことができます。
- メタデータの編集
- 動画圧縮
- GIF作成
- 3D作成(アナグリフやVR用の分割した動画など選べる)
- 動画強化(高解像度化、明るさとコントラストの最適化、ビデオノイズ除去、揺れを減らす)
って、しらっと3D作成とかあるけど結構びっくりな機能ですね。
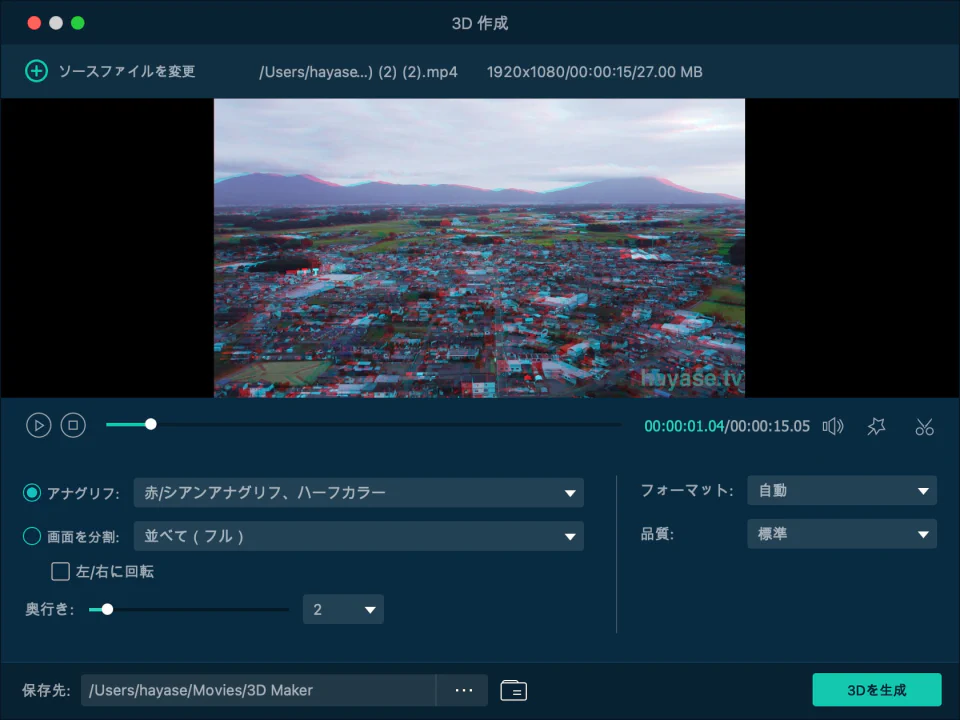

ということで、機能がめちゃくちゃありすぎて全部の機能を細かく紹介はできていませんが、機能制限はあるけど無料で使えるトライアル版的なものを以下からダウンロードできるので、興味がある人は是非試してみてください!