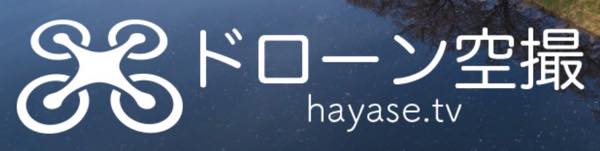Macの画面を動画として録画したい場合は、QuickTimeを使います。
ただ、音に関しては通常はマイクなど外部の音になってしまうので、Mac内の音も収録したい、という場合はちょっと工夫が必要です。
色々トライしてみたのですが、Mac内の音を録音できたけどモノラルでしか録音できない、、、などあり試行錯誤した結果、きちんとステレオで録音できるようになりましたので、その方法を説明していきます。
仮想デバイスSoundflowerをインストール
まず、Mac内で仮想音声デバイスになるSoundflowerをインストールします。最近のMacOSでは使えないという情報があったのですが、Catalinaの環境で以下の最新版が動きました。
Release Signed Version for macOS Catalina (10.15) and earlier · mattingalls/Soundflower · GitHub
上記ページ内のSoundflower-2.0b2.dmgをクリックしてダウンロードします。
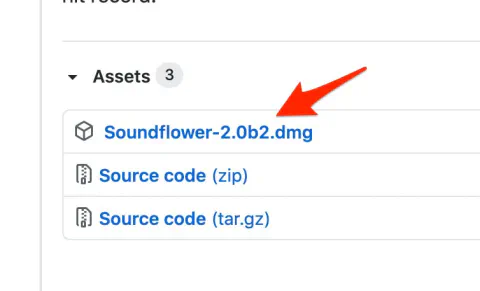
ダウンロードしたら後は通常のMacのアプリのインストーラーなのでダブルクリックして普通にインストールを進めます。(野良アプリなので権限関連で色々きかれるとは思います)
インストールが完了すると、サウンド設定にSoundflowerが表示されるようになります。内部の音を録音したいのであれば、ここの設定でSoundflower(2ch)を選択しておきます。
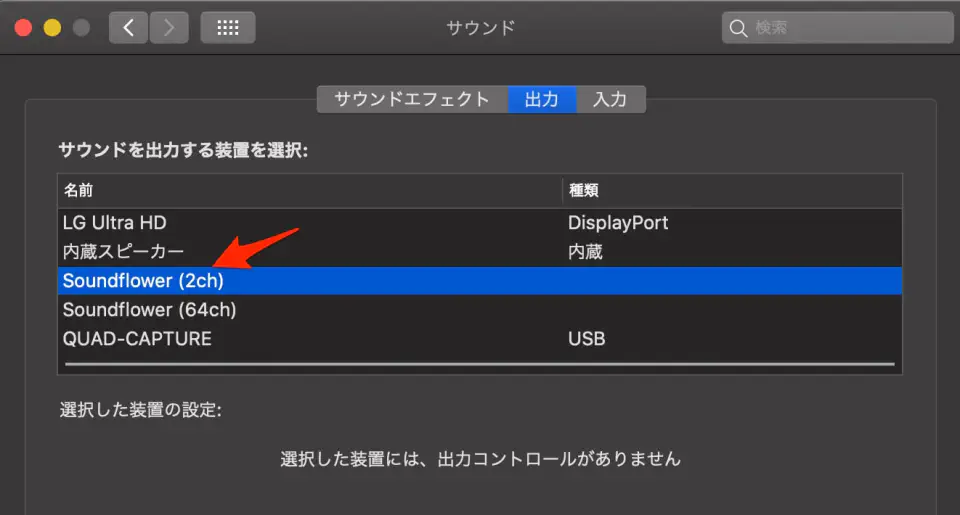
QuickTimeで画面収録する際の基本操作
続いて実際の画面収録を行います。QuickTimeを起動して、ファイルから新規画面収録を選びます。
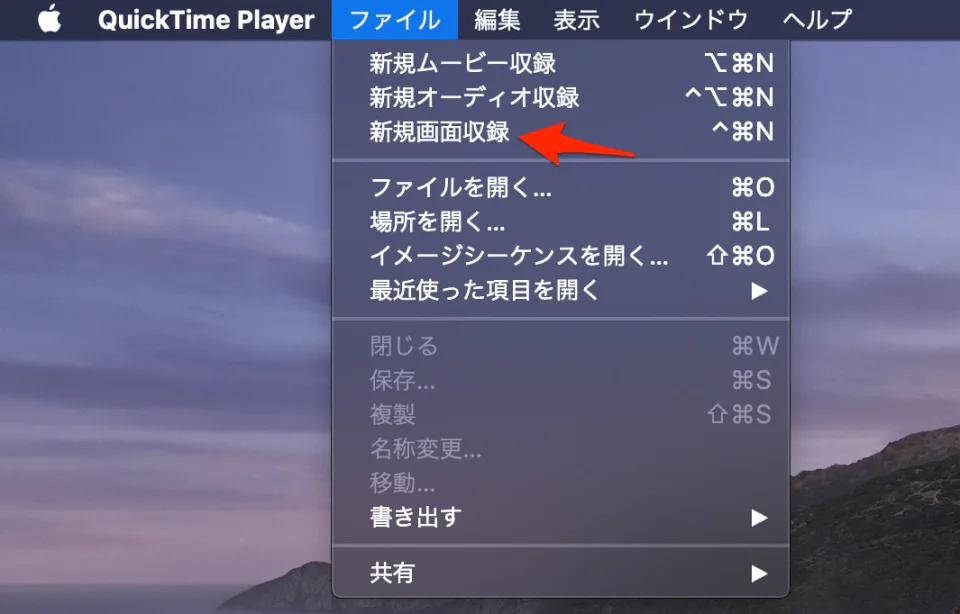
画面全体を収録か選択部分を収録のどちらかを選び、オプションのマイクからSoundflower(2ch)を選びます。
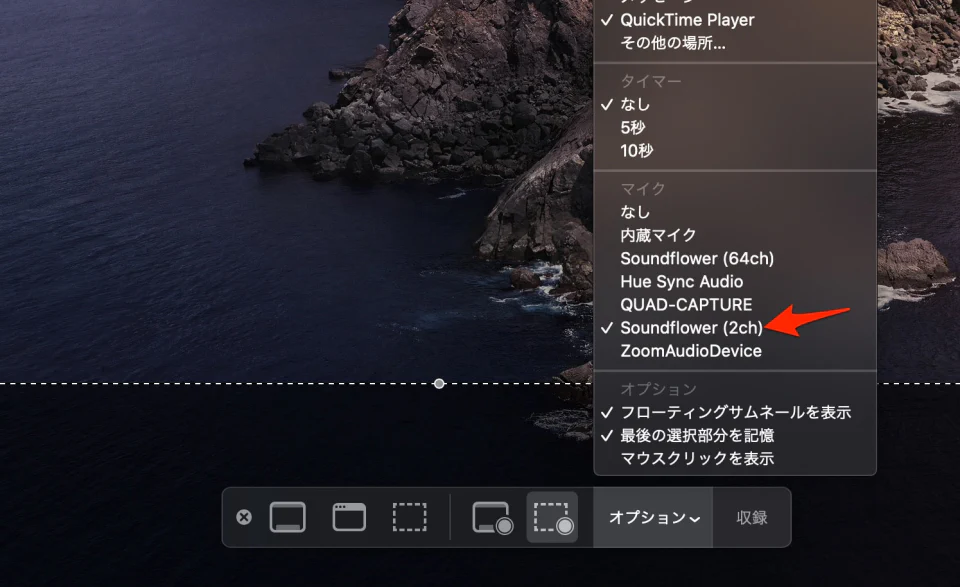
これで収録をはじめれば、Mac内の音が動画の音声として収録されます。
以上で画面収録の録画自体はステレオ音声で問題なく行えるのですが、このままだとMac内の音が収録時に聞こえない状況となります。(別に気にしないならこのままでも問題ありません)
プラスアルファとして、ステレオで収録しつつ音も聞こえる方法もご紹介します。
LadioCastを利用
まず、以下のLadioCastというアプリをインストールします。これは、Mac内のサウンドを自由にルーティングできるソフトです。
https://apps.apple.com/jp/app/ladiocast/id411213048?mt=12
このアプリを立ち上げ、入力1でSoundflower (2ch)を選び、出力メインでその環境の出力を選びます。(このキャプチャの場合は外付けオーディオ・インタフェースを選んでいます。)
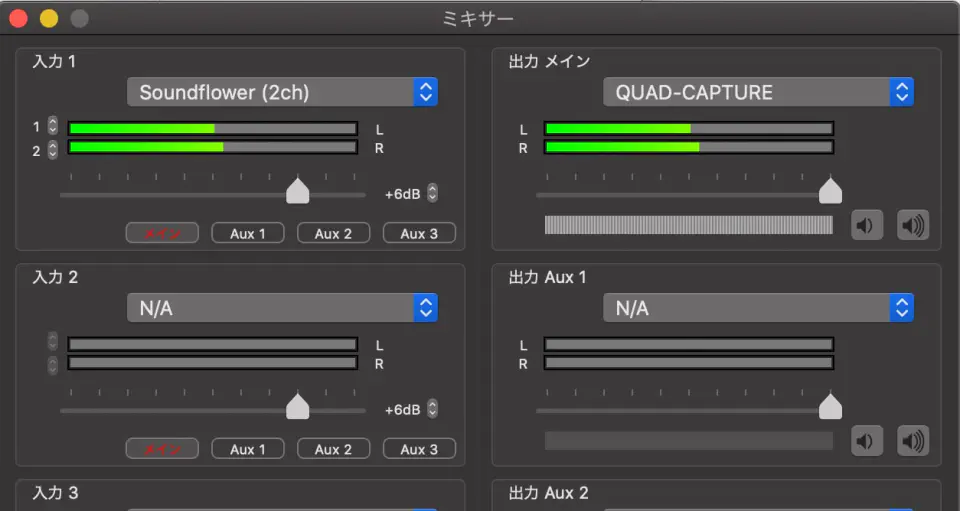
これでMac内の音も収録中に聞こえるようになり、ステレオ録音と両立できます。
以上、LadioCastもうまく使うことでライブ配信などが増えてきた昨今、操作動画を収録するときなど結構便利に使えそうかなと思います。
ちなみに有料のソフトウェアでマイクの音とMacの音を収録可能なものとしては以下があります。